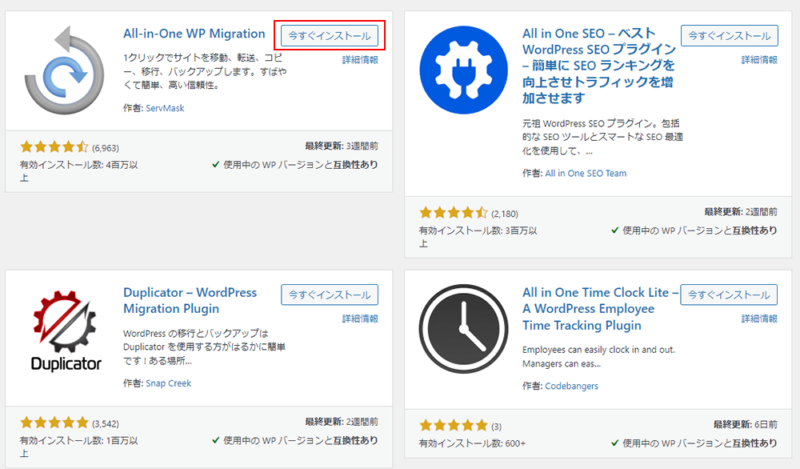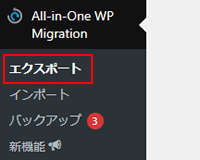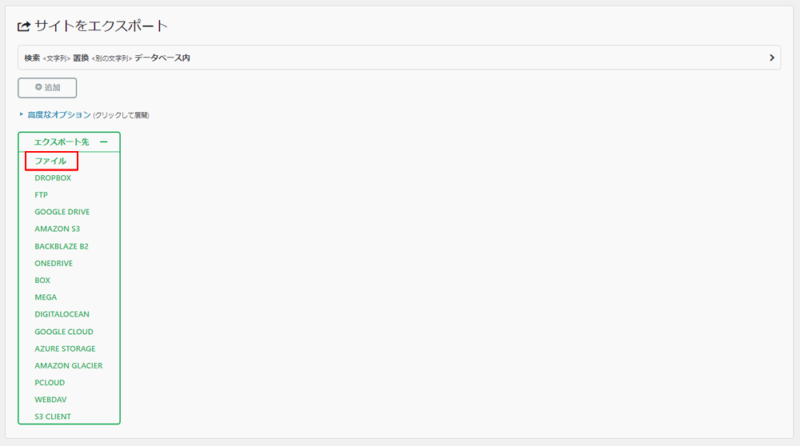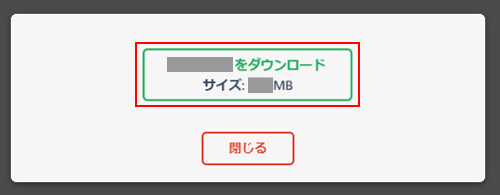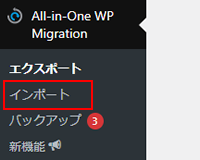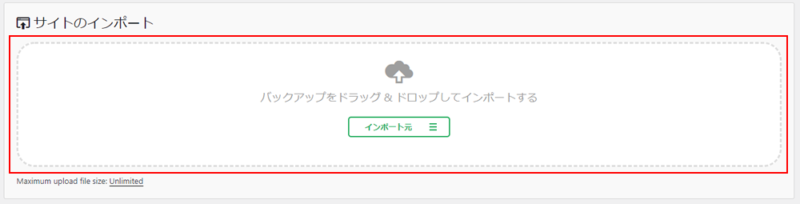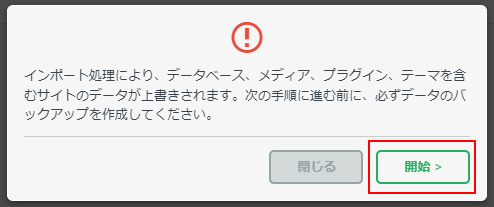2022.7.2
All-in-One WP Migrationを使ったWordPressのお引っ越し(移行)方法
皆さんホームページを運営していく上で、今使っているサーバーから他のサーバーにお引っ越ししたい!ホームページの内容はこのままでドメインのみを変更したい!と思ったことはありませんか?
そこで今回のイケルコラムでは、
『All-in-One WP Migration』というプラグインを使用して、WordPressを使ったホームページを簡単に引っ越し(移行)する方法を紹介します。
All-in-One WP Migrationとは?
WordPressを触ったことのある人はこのプラグインの名前を聞いたことのある人が多いのではないでしょうか?
聞いたことのない人もいると思いますので簡単にAll-in-One WP Migrationについて説明すると、
ホームページの中身(データベース等)についての知識がない人でも簡単にホームページの引っ越し(移行)を行うことが出来るプラグインです。
All-in-One WP Migration
All-in-One WP Migrationでは、データの移行だけでなく不具合やミスなどでホームページが消えたときに困らないようにバックアップを取ることもできます。
引っ越し前の注意点
All-in-One WP Migrationを使って引っ越し作業を始める前に注意すべきことについて説明します。
全ての作業を行う前にホームページのバックアップ
ホームページの引っ越しをする際は、作業に取り掛かる前に必ずホームページのバックアップを取っておきましょう。
PHPのバージョンを移行前後で統一しておく
移行前後でPHPのバージョンが違うと、データをインポートしている最中にエラーが起きる場合や、移行後にトラブルが起きてしまう可能性があるので移行前後のバージョンの確認を行ってから移行するようにしましょう。
無料版では、限られた容量のデータしか移行できない
無料版のAll-in-One WP Migrationでは、インポートできるデータの
サイズに上限(512MB)があります。
そのため、容量の大きいページでは引っ越しするために有料のプラグイン『All in One WP Migration unlimited extension』をインストールする必要があります。料金は$69です。
引っ越し前のページでの手順
手順1. 引っ越し元のWordPressにプラグインをインストール
いよいよ引っ越しの作業を始めていきましょう!
まずは、引っ越し元のWordPressにAll-in-One WP Migrationをインストールしてください。
『プラグイン』→『新規追加』で『All-in-One WP Migration』を検索し、プラグインをインストール&有効化します。
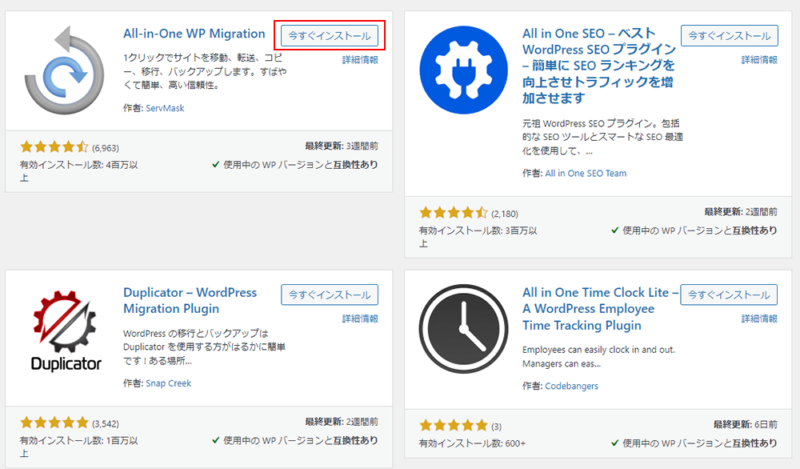
手順2. 引っ越し元のホームページをエクスポート(書き出し)
次にWordPress管理画面のメニューから『All-in-One WP Migration』→『エクスポート』を選択してください。
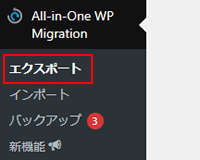
エクスポートを選択すると、以下の画像のような画面がでてくるので、『エクスポート先』→『ファイル』を選択してください。
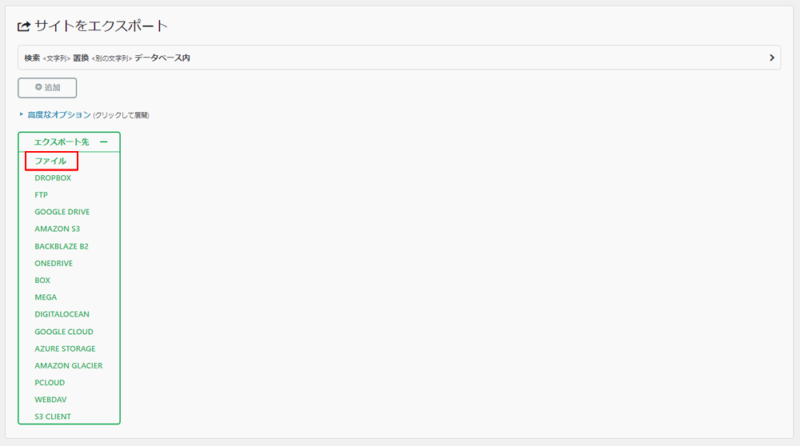
しばらく表示された画面で待機した後、この画面が表示されたら『ダウンロード』を選択してください。
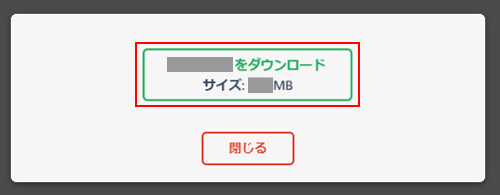
ダウンロードが完了したら、パソコンのフォルダ内に拡張子が『.wpress』というファイルがダウンロードされています。このファイルがホームページのデータとなっています。
引っ越し先ページでの手順
ここからは、引っ越し先ページでの手順になります。
手順3. 引っ越し先のWordPressにAll-in-One WP Migrationをインストール
次に引っ越し先のホームページにAll-in-One WP Migrationを手順1を参考にインストールしてください。
手順4. 引っ越し元のホームページを引っ越し先のホームページにインポート
プラグインの有効化が完了したら、WordPress管理画面のメニューから『All-in-One WP Migration』→『インポート』を選択してください。
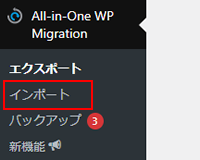
インポートを選択すると、以下の画像のような画面がでてくるので、『バックアップをドラッグ&ドロップしてインポートする』に『手順2で書き出したファイル』をドラッグ&ドロップしてください。
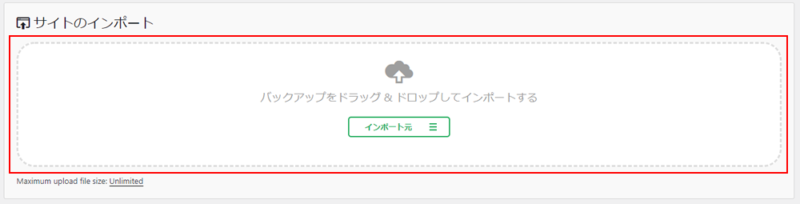
すると、読み込みが始まるので、待機してください。
(※待機中は画面を閉じないでください。ページが壊れる恐れがあります)
読み込みが完了すると以下の画面が表示されるため、『開始』を選択してください。
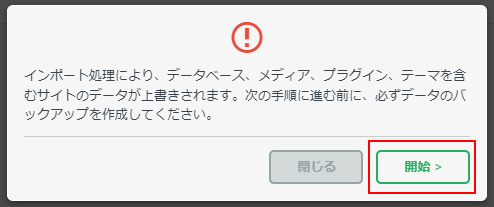
最後に『サイトをインポートしました』という表示に『完了』を選択すると引っ越しの完了です。
引っ越し完了後は、次の注意点をしっかりと覚えておいて下さい。
引っ越し先ページでの手順
ホームページのインポートが終わり、WordPressの引っ越しが完了したから、一安心…
というわけでもなく、最後に必ず確認をしておかなければならないことが3点ありますのでご紹介します。
1. ホームページの表示、各機能(プラグイン等)の確認
引っ越しが完了したらまず引っ越し先のホームページに訪れて、ページが正しく表示されていて、レイアウトが崩れていないかを見てください。
次にホームページに投稿しているお知らせやアップロードしているメディア(画像や動画)の中身がしっかりと引き継がれているか確認してください。
その他にも、ホームページで使っているプラグインが正常に機能していて不備はないかも確認しましょう。
2. リダイレクトの設定(URLが変更になった場合)
引っ越し前のドメインから引っ越し後のドメインにGoogleからの評価を引き継ぐために301リダイレクトの設定を行いましょう。
リダイレクト設定を行わないままページを変更していると、引っ越し先のホームページは新規でページを作成した扱いになってしまうので、
GoogleからのSEOの評価が下がってしまう可能性があります。
それだけではなく、引っ越し前のURLが検索エンジンに登録されているため、引っ越し前のホームページを削除している場合は404エラー、ホームページが残ってしまっている場合は古いサイトを参照する可能性が高いため、リダイレクト設定をすることで引っ越し後のホームページを見てもらうことができます。
リダイレクト設定とは
ホームページに訪れたユーザーに対して、訪れたホームページから別のホームページに自動的に移動させる設定のことです。
リダイレクトには主に『301リダイレクト』と『302リダイレクト』があります。
301と302の使い分けとしては以下の通りです。
301リダイレクト(永久移転)
ホームページが恒久的に移動することを指していて、完全に移転する場合に使用します。
302リダイレクト(一時移転)
301リダイレクトとは逆に恒久的ではなく、一時的に他のページに転送したい場合に使用します
3. 引っ越し元のホームページの削除
引っ越し元のホームページは削除しましたか?
うっかり削除するのを忘れてしまっていたら、これから数カ月数年の間、ホームページが管理されないため、
脆弱性が高くなってしまいます。脆弱性が高くなると、サイバー攻撃を受ける危険性が増してしまいます。そういったことが起こらないためにも引っ越し元のホームページを再度確認してみてください。
まとめ
今回はWordPressを使ったホームページを『All-in-One WP Migration』を使って引っ越しする方法を解説しました。
ホームページの知識がない方でも『All-in-One WP Migration』を利用することで簡単にデータの引っ越しが行えるので、是非お試しください!
イケルでは、ホームページの引っ越しのお手伝いも行っております。ご気軽にご相談ください!

株式会社イケル Webディレクター
ホームページ制作や運用支援を担当しています。社会人としてもイケルとしてもまだまだ初心者ですが、新しい技術を求めながらお客様の要望に寄り添ったホームページが作れるように頑張ります!コラムの一覧へ戻る