2022.4.28
WordPressに動画を埋め込みたい(おすすめはYouTube)
最近動画を埋め込んだサイトが増えてきました。
お客様より「WordPressに動画を表示させたいけど、どのように掲載するのがいいですか?」という質問をよくいただきます。
ということで、今日は動画掲載について説明したいと思います。
WordPressに動画を掲載する方法
WordPressに動画を掲載にはいくつか方法があります。
動画を直接アップロードし、表示する
画像をホームページ上に表示させる要領で動画をWEBサーバーにアップロードし、videoタグなどで表示させることができます。
ただ、WEBサーバーにデータ容量の大きな動画をアップロードすることにより、サーバーの容量を圧迫する可能性があります。
この方法は他のサービスやサーバーに頼ることなく、自社サーバー・ホームページ(ブログ)内で完結させることができます。『動画を外部に非公開のページで公開したい』『セリュリティ上、動画を他社のサーバーにアップロードすることはできない』という場合に有効です。
YouTubeにアップロードして、動画を埋め込む
おすすめはこちら。動画をYouTubeにアップロードして、ホームページに埋め込む方法です。
この方法では、
ホームページに訪れた人に動画を見てもらうだけでなく、YouTube上でも動画が検索・閲覧される可能性がありますし、動画そのものはYouTube上にアップロードされているため、WEBサーバーの容量を圧迫することもありません。
今回は「
YouTubeにアップロードして、動画を埋め込む方法」を詳しく説明したいと思います。
YouTubeにアップロードして、動画を埋め込む方法
YouTubeチャンネルを作成 する
① Googleアカウントを作成する
YouTubeに動画をアップロードするにはGoogleアカウントが必要です。
すでにGoogleアカウントを持っている方は、②番へお進みください。
企業用のGoogleアカウントを作成するには、以下よりアクセスしてください。
https://accounts.google.com/signup/v2/webcreateaccount?gmb=exp&biz=true&flowName=GlifWebSignIn&flowEntry=SignUp
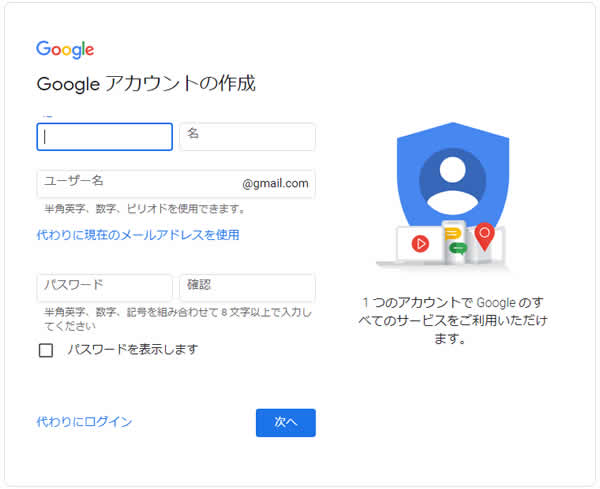
② YouTubeにログインしましょう
https://www.youtube.com/にアクセスし、右上の部分が「ログイン」になっている場合は、Googleアカウントでログインする必要があります。
①で作成したGoogleアカウントでログインしてください。
丸いアイコンまたはロゴなどになっている場合はすでにログインされているため、OKです。
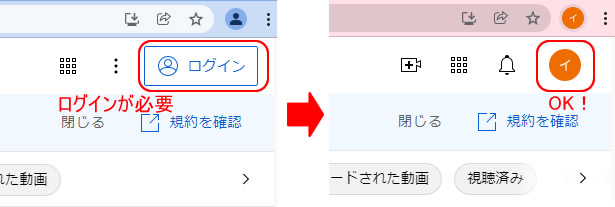
③ YouTubeチャンネルを開設しましょう
ログインした右上のアイコンをクリックし、「設定」を選択すると、以下のような設定画面が表示されます。
YouTubeチャンネルの「チャンネルを追加または管理する」を選択すると、自分のチャンネルが表示されます。
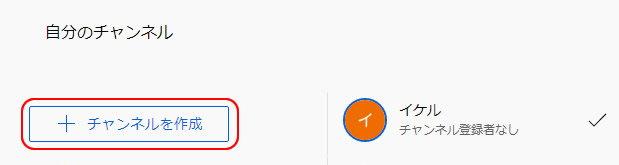
「チャンネルを作成」ボタンをクリックすると、チャンネル名の作成画面が表示されるので、チャンネル名を入力し、同意にチェックを入れ「作成」ボタンをクリックします。
※チャンネル名はわかりやすい名前、会社名などを入れましょう。あとから変更も可能です。
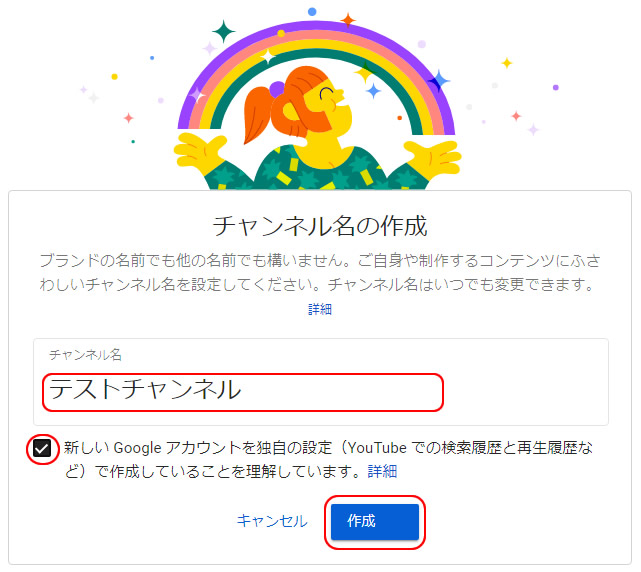
とりあえず、これでチャンネルができました!
動画をアップロードしてみましょう!
右上の動画マーク「作成」をクリックし「動画をアップロード」をクリックします。
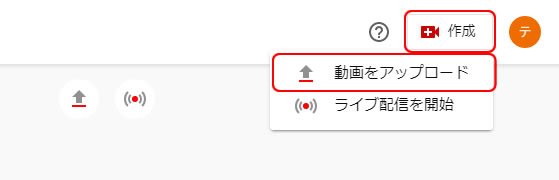
以下の画面が表示されるので、動画をドラッグするか、「ファイルを選択」からファイルを指定して、アップロードして下さい。
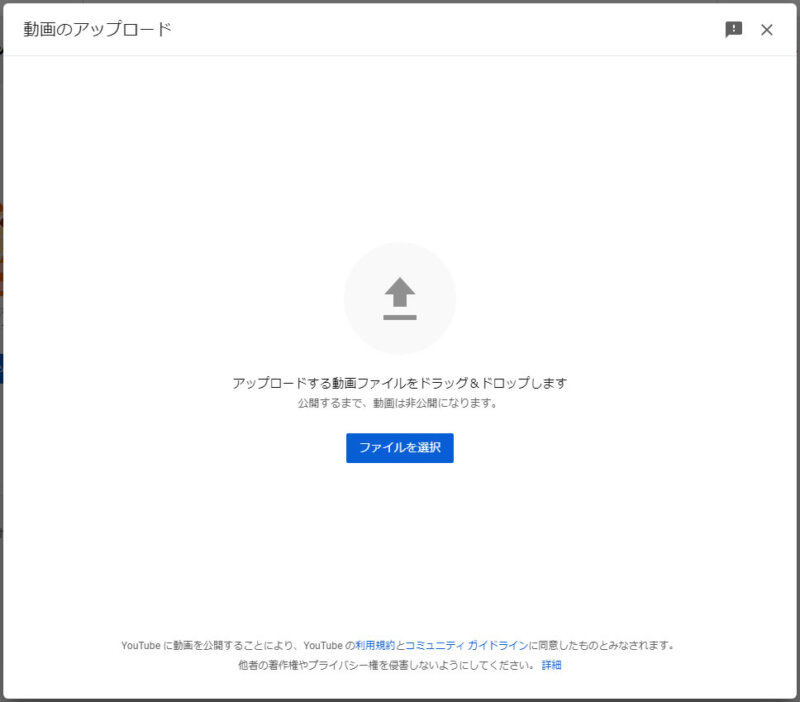
動画をアップロードすると画面が切り替わるので、動画の詳細を設定します。
動画のアップロードが完了するまで待つ必要はありません。 アップロード中でも詳細情報の編集は可能です。
なお、他のページやサイトに移動する時は、アップロード画面はそのままにして別タブを開いて利用してください。
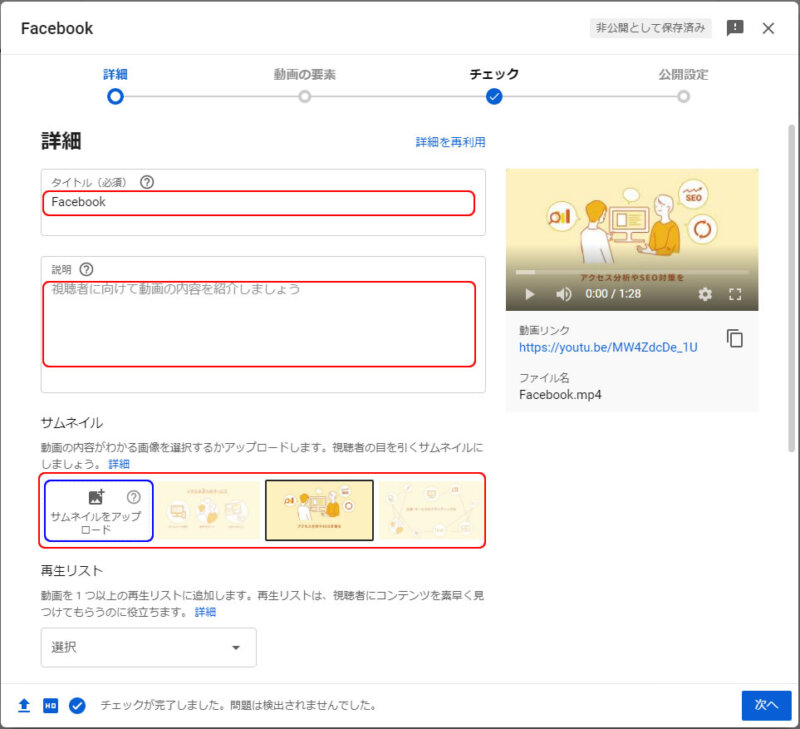
【詳細】画面
-
タイトル
動画のタイトルは検索される上で大変重要です。
視聴者の注意を惹き、視聴してもらいやすいタイトルになるよう工夫しましょう。
タイトルの文字数は28文字以内が良いと言われています。
-
説明(省略可)
動画の内容が分かる説明文を入力します。
タイトル同様、視聴者に興味を持ってもらえるような文章を考える必要があります。
説明文は全角2,500文字まで入力可能ですが、「もっと見る」をクリックしなければ、最初の3行しか表示されません。
それも頭に入れて、文章を作りましょう。
また、YouTube は説明欄にURLを記述することが可能です。自社ホームページへのリンクなど、ぜひ活用しましょう。
(リンクにはnofollowが付くので、よくSEOで言われる被リンクの獲得にはならないが、動画を見てくれた人がホームページに来てくれる可能性はある。)
-
サムネイル
サムネイルは動画再生前に表示される画像で、そのYouTube動画の顔となるものです。
アップした動画から自動生成された3つの画像から選択することもできますが、自分で作成した画像を「サムネイルをアップロード」から設定することをお勧めします。
-
視聴者
動画をアップロードする際に子供向けコンテンツかどうかを選択する必要があります。
13歳未満(小学生)向けの動画でなければ、「いいえ。子供向けではありません。」とし、年齢制限で「いいえ、動画を 18 歳以上のみの視聴者に制限しません」に設定しましょう。
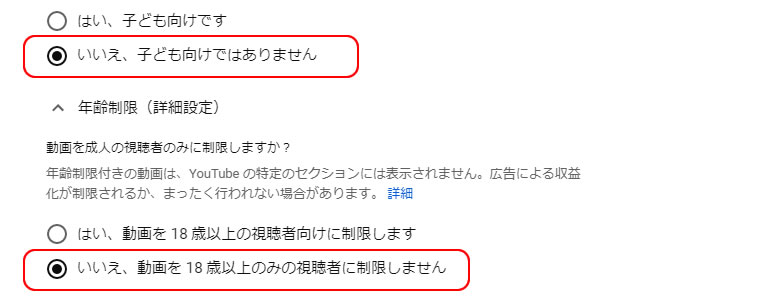 タグを設定する場合は、「すべて表示」をクリックすると、タグを設定する場所が表示されます。
タグを設定する場合は、「すべて表示」をクリックすると、タグを設定する場所が表示されます。
ここまで設定出来たら「次へ」ボタンをクリックし、次に進みます。
【動画の要素】画面
動画の要素では、終了画面とカードを設定できます。(子供向けに設定した場合は設定できません)
これは動画の再生中や最後に、自分がアップしているほかの動画を紹介できるものです。
設定しておくと他の動画も閲覧されやすくなり、再生回数が伸びやすくなります。
この設定は省略可能です。
【チェック】画面
チェック画面では、動画に著作権に関する問題の可能性や広告の適用性に ついて、YouTube側 でチェックします。
問題がなければ「次へ」行きましょう。

【公開設定】画面
公開時期や視聴できるユーザーを設定します。
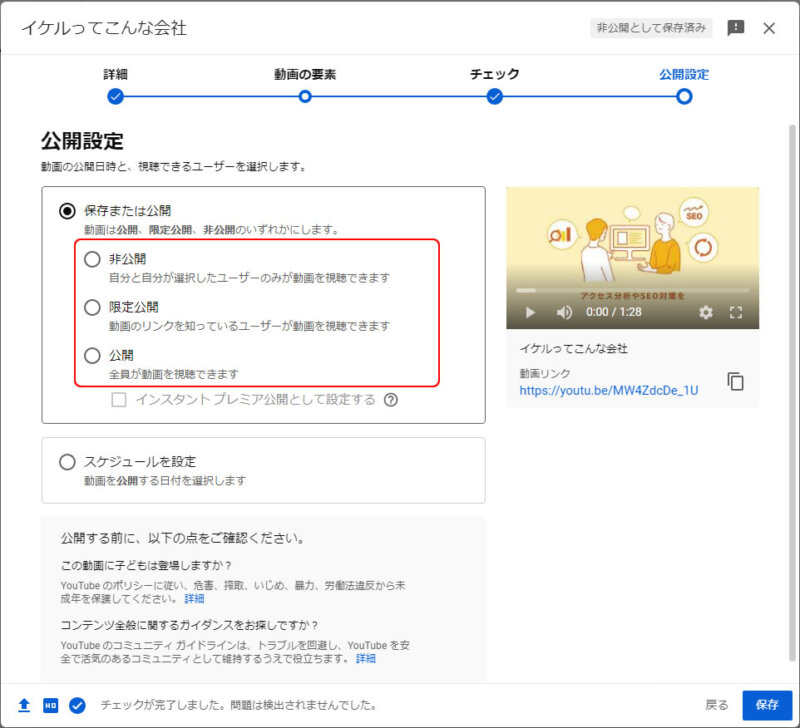
閲覧できるユーザーは以下の3つから選択ができます。
-
非公開
自分と共有設定したユーザーのみ動画が閲覧できます。※非公開のため、ホームページに埋め込んでも視聴することができません。
-
限定公開
動画のリンクを知っているユーザーが閲覧できます。ホームページ等にリンクを貼ることも可能です。
YouTubeチャンネルにも表示されません。
※YouTubeで検索されず、自身のホームページでのみ動画を見せたい場合は限定公開を選択します。
- 公開
全員が動画を閲覧できます。
アップロードした動画を、日付を指定して予約投稿することができます。
「保存」ボタンで、動画がアップロード完了です!
アップロード した動画は、チャンネルのコンテンツに表示されます。
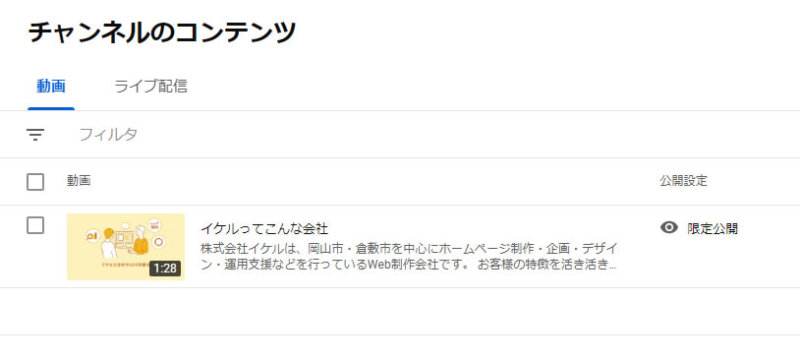
動画をホームページに埋め込みます
アップロードしたYouTube動画をいよいよWordPressの記事に埋め込んでいきます。
実は、この作業はとても簡単です!
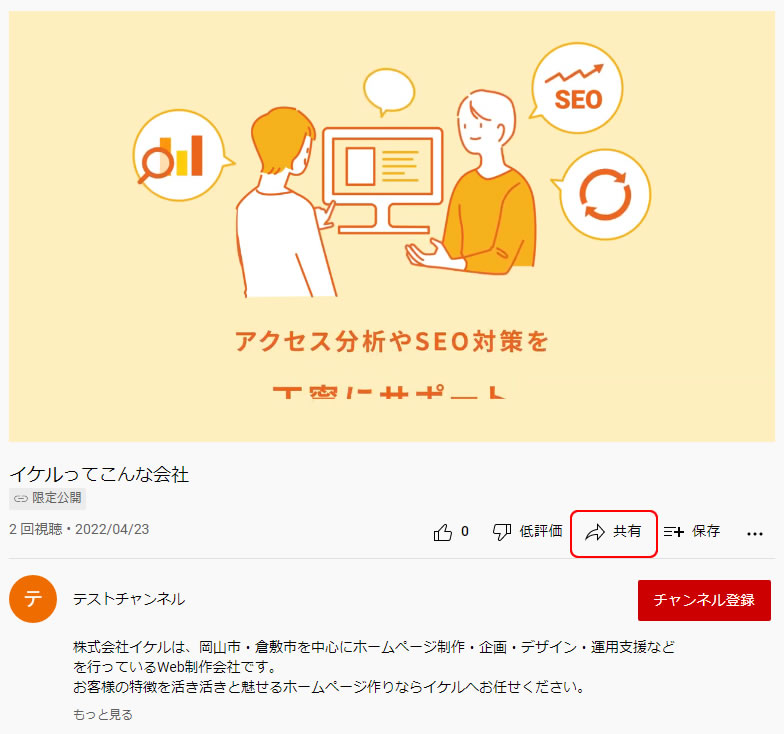
再生した動画の下の「共有」をクリックすると、以下のような画面がポップアップされます。
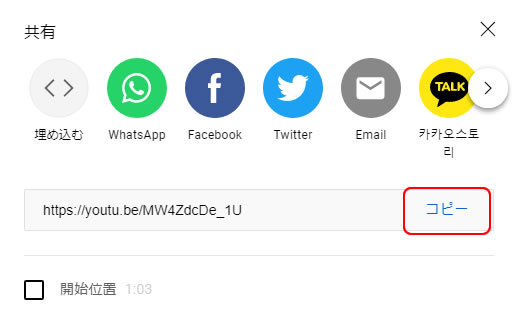
URLを「コピー」をクリックします。
【ブロックエディタの場合】
ブロックの追加で埋め込みの「YouTube」を選択します。
上でコピーした動画のURLを貼り付け、「埋め込み」ボタンをクリックします。
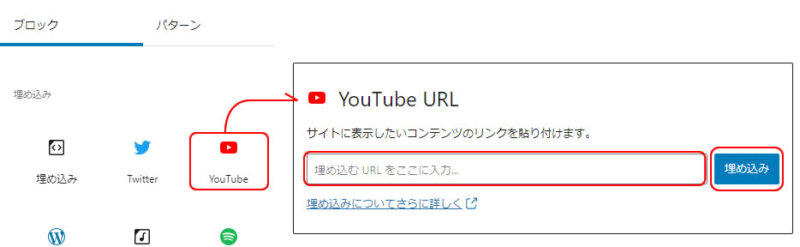
もしくは「段落」ブロックに上記URLをペーストするだけでも埋め込みすることができます。
【クラッシックエディタ(ビジュアル)の場合】
動画のURLを貼り付けるだけです。
動画を中央に表示したい場合は、URLを選択し、「中央寄せ」にしてください。
まとめ
ホームページに動画を埋め込むことは、文章や文字だけでは伝わりにくい内容を、動画では映像や音でより多くの情報を正確に伝えることできます。それだけでなくSEOでGoogleの評価が高まる、SNSで拡散されやすいなどメリットがあります。
また、ユーザーをホームページへ誘導する入口は、多いに越したことはありません。
YouTubeでは検索やオススメ動画から視聴され、説明欄のURLや動画内のクレジットからホームページにたどり着く可能性があるので、直接動画を貼るのではなく、YouTube経由で動画を掲載することをお勧めします。
一旦、YouTubeチャンネルを作ってしまえば、比較的簡単にYouTubeに動画をアップロードし、ホームページに埋め込むことができます。ぜひ挑戦してみてください。

株式会社イケル Webディレクター
「イケルにお願いしてよかった!」と思っていただけるよう、お客様とのコミュニケーションを大事にして、ホームページを作成しています。デザイン・機能面はもちろん、ユーザーが使いやすく、直感的に分かるサイト作りを目指しています。コラムの一覧へ戻る

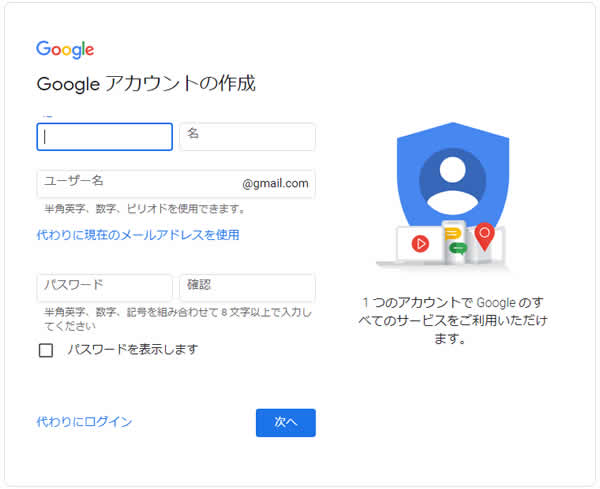
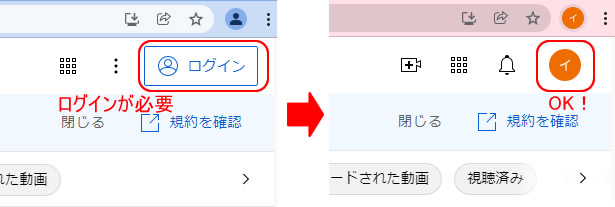
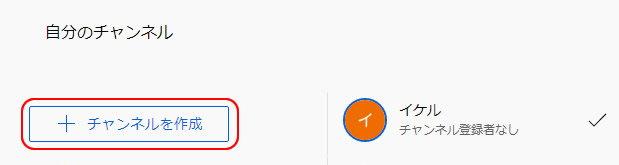 「チャンネルを作成」ボタンをクリックすると、チャンネル名の作成画面が表示されるので、チャンネル名を入力し、同意にチェックを入れ「作成」ボタンをクリックします。
「チャンネルを作成」ボタンをクリックすると、チャンネル名の作成画面が表示されるので、チャンネル名を入力し、同意にチェックを入れ「作成」ボタンをクリックします。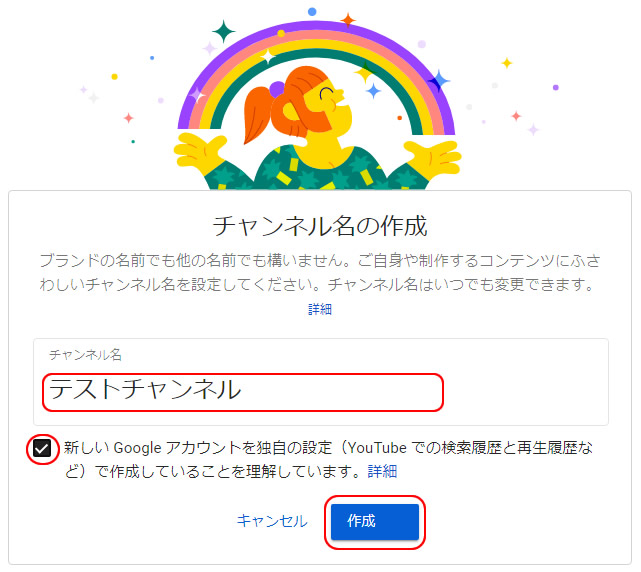 とりあえず、これでチャンネルができました!
とりあえず、これでチャンネルができました!
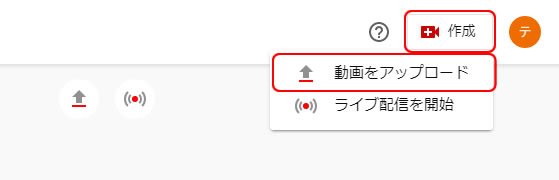 以下の画面が表示されるので、動画をドラッグするか、「ファイルを選択」からファイルを指定して、アップロードして下さい。
以下の画面が表示されるので、動画をドラッグするか、「ファイルを選択」からファイルを指定して、アップロードして下さい。
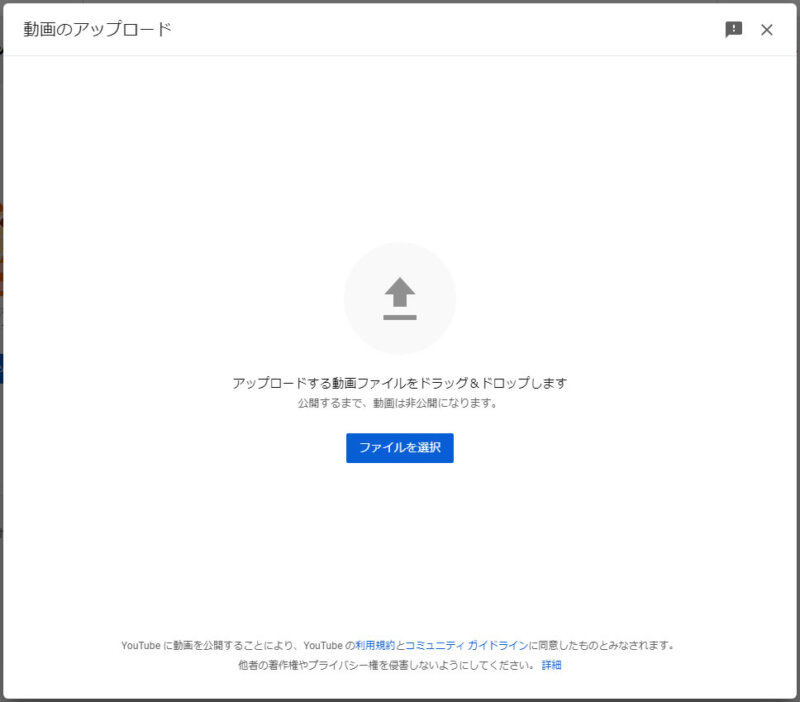 動画をアップロードすると画面が切り替わるので、動画の詳細を設定します。
動画をアップロードすると画面が切り替わるので、動画の詳細を設定します。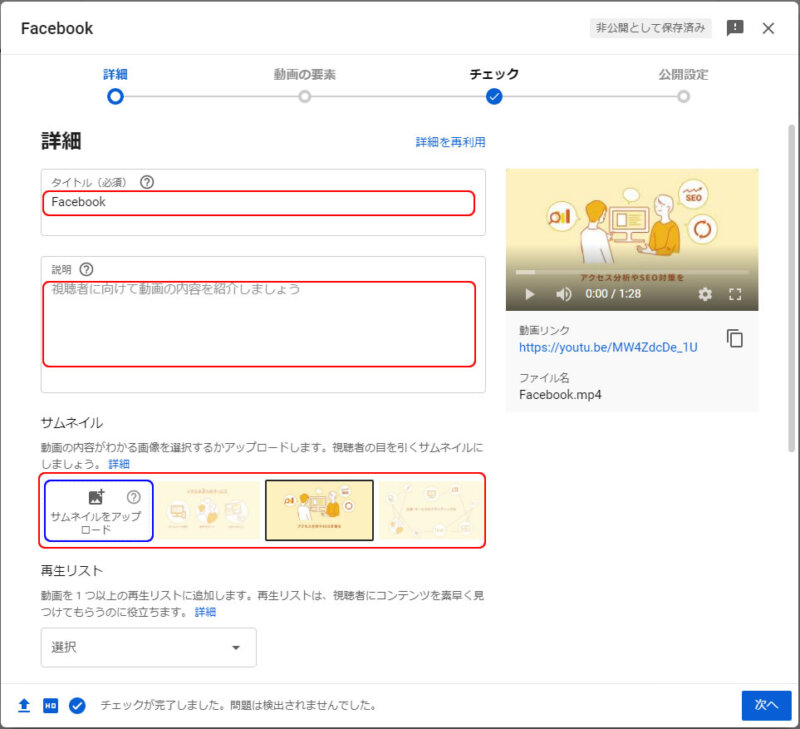
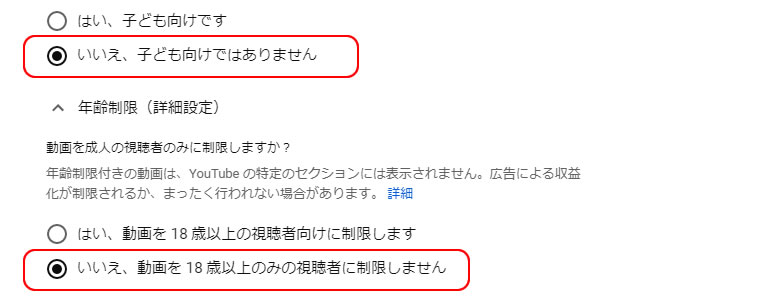 タグを設定する場合は、「すべて表示」をクリックすると、タグを設定する場所が表示されます。
タグを設定する場合は、「すべて表示」をクリックすると、タグを設定する場所が表示されます。
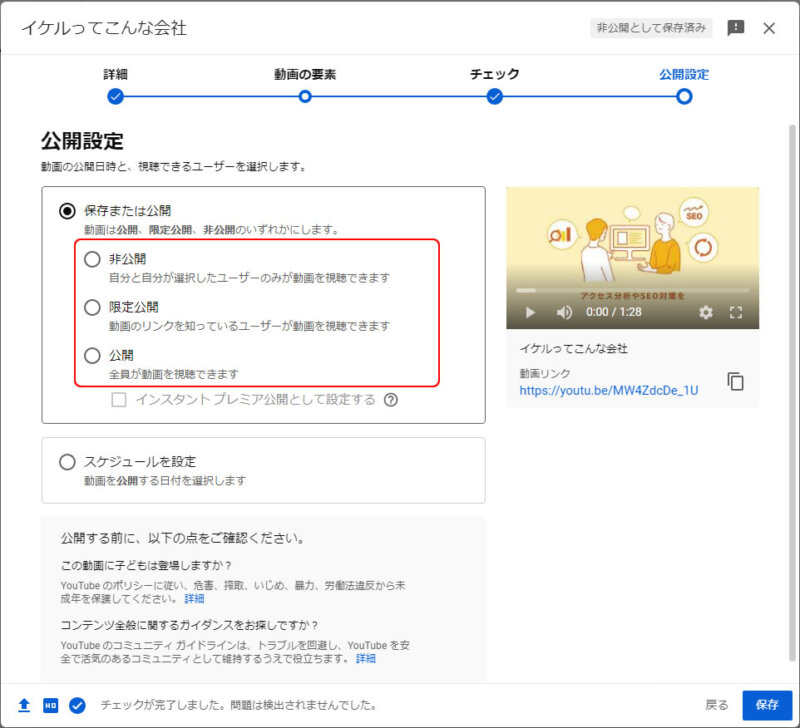 閲覧できるユーザーは以下の3つから選択ができます。
閲覧できるユーザーは以下の3つから選択ができます。
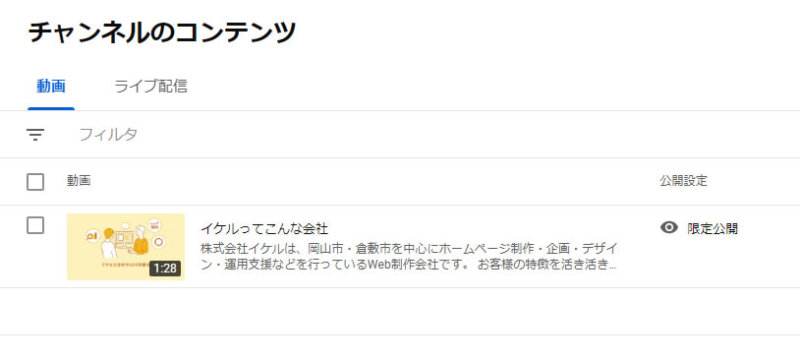
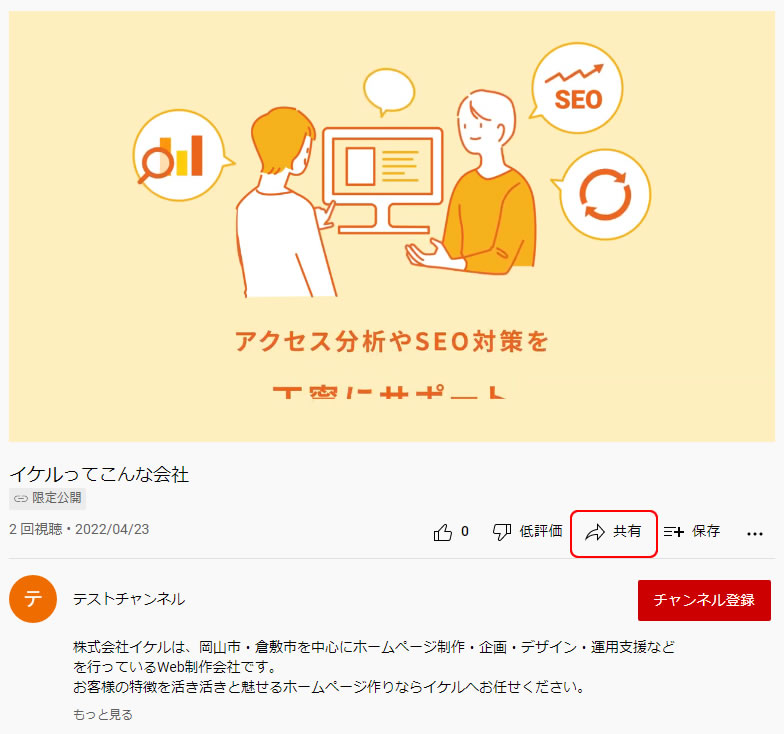 再生した動画の下の「共有」をクリックすると、以下のような画面がポップアップされます。
再生した動画の下の「共有」をクリックすると、以下のような画面がポップアップされます。
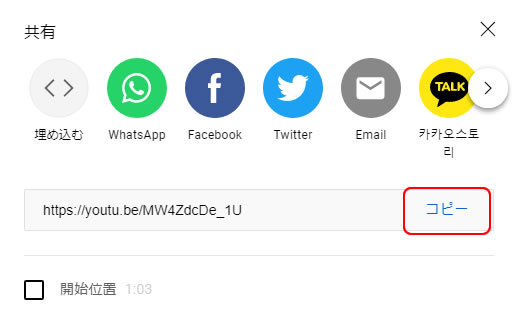 URLを「コピー」をクリックします。
URLを「コピー」をクリックします。
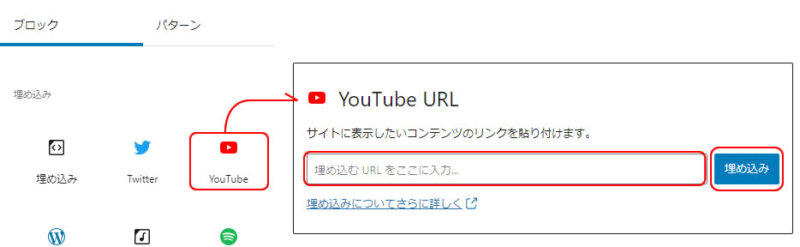 もしくは「段落」ブロックに上記URLをペーストするだけでも埋め込みすることができます。
もしくは「段落」ブロックに上記URLをペーストするだけでも埋め込みすることができます。

